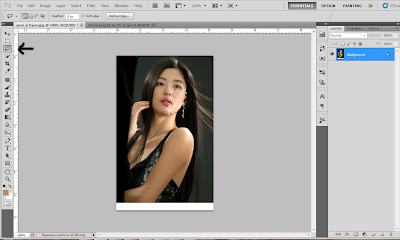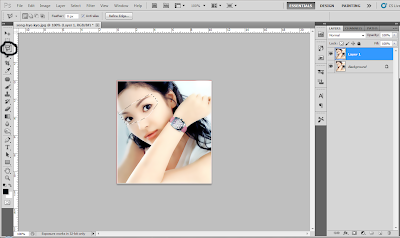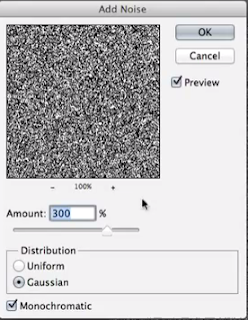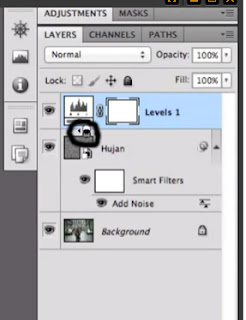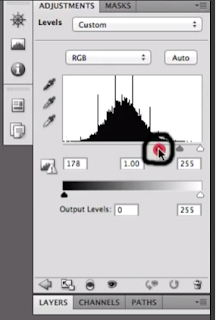Tutorial Mengganti Warna Mata Menggunakan Photoshop
Tutorial Mengganti Warna Mata Menggunakan Photoshop - Mata merupakan salah satu titik objeck yang wajib bagi seorang fotografer, karena dengan kita memfokuskan ke mata maka foto kita akan terlihat sekali nyatanya dan mempunyai kesan tersendiri.
Dengan Tutorial Mengganti Warna Mata Menggunakan Photoshop ini kita tidak usah gonta ganti memakai Softlens untuk sang model atau objeck foto kita, justru akan lebih praktis menggunakan olah digital Photoshop.
Silahkan simak dibawah beberapa langkah-langkah mengganti warna mata menggunakan photoshop :
1. Siapkan sebuah foto Anda dengan menekan ctrl + O.
2. Lalu duplicate layer Anda dengan menekan ctrl + j.
3. Kemudian pilih menu Select -> Edit in Quick Mask Mode. Setalah itu klik Brush Tool dan Brush pada bola mata yang berwarna merah untuk dirubah ke warna putih. Setelah selesai kemudian balik lagi ke menu Select -> Edit in Quick Mask Mode untuk keluar dari mode Edit in Quick Mask Mode dan lalu ke menu Select -> Inverse.
4. Nampak sebuah seleksi mengelilingi bola mata, setelah terseleksi langsung menuju ke menu Image -> Adjusments -> Hue/Saturation. Pilih Red untuk mengurangi efek warna merah yang terjadi dengan mengatur nilai angkanya. Untuk mengatur nilai angkanya Anda atur sesuai keinginan, kurang lebih seperti foto dibawah hasilnya :
5. Setelah bola mata tinggal bagian pupil mata untuk proses perubahan warnanya. Cara masih seperti diatas, namun untuk pupil mata yang berwarna hitam jangan diubah warna cukup bagian luarnya saja. Untuk tahap pewarnaan kita menggunakan menu Image -> Adjustments -> Selective Color. Disini Anda bisa merubah warna sesuai keinginan Anda dengan mengatur nilai angkanya dan dibawah hasil finishingnya :
Mungkin kurang lebih seperti itu untuk mengenai Tutorial Mengganti Warna Mata Menggunakan Photoshop, selanjutnya Anda bisa kembangkan sendiri untuk mencapai suatu kemaksimalan. Saya ucapkan terimakasih banyak sudah menyempatkan membaca artikel saya. Selamat mencoba :D