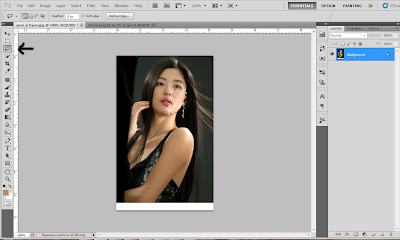Tutorial Memperbaiki Warna Kulit Yang Tidak Rata Dengan Photoshop - Ketemu lagi dengan saya dan seperti biasa saya akan sedikit memberikan Tutorial Memperbaiki Warna Kulit Yang Tidak Rata Dengan Photoshop. Sering kali saya jumpai hasil foto yang over cahayanya dan hampir tidak rata dibagian kulit objek sehingga akan sedikit mengganggu pemandangan. Trik ini baik digunakan untuk fotografer ataupun yang hoby dengan edit.
Yah mungkin langsung saja untuk Tutorial Memperbaiki Warna Kulit Yang Tidak Rata Dengan Photoshop nggak usah kebanyakan basa basi takutnya ntar jadi basi :D. Silahkan simak langkah-langkahnya dibawah :
2. Pada toolbox klik Eyedropper untuk memberi warna kulit pipi biar sama warnanya yang disebelah kiri dan kanan seperti sample dibawah :
Nah sesudah klik Eyedropper, terus arahkan cursor dan klik ke bagian kulit wajah yang ingin disamakan seperti contoh diatas. Mungkin cahaya yang dibagian pipi sebelah kanan terlalu terang, nah disini saya akan klik cursornya disebelah pipi kiri supaya mendapatkan warna kulit seperti yang disebelah kiri untuk menyamakan pipi yang disebelah kanan.
3. Selanjutnya seleksi pipi bagian kanan dengan Lasso Tool seperti sample dibawah :
setelah sudah terseleksi lalu klik a new fill adjustment layer dan pilih solid color dan Ok seperti gambar dibawah :
4. Pada layer yang tadi dibikin, lalu kita pilih layer yang warna hitam caranya cukup klik saja kotak warna hitamnya seperti sample dibawah :
Setelah itu kita langsung ke menu Blur -> Gaussian Blur dan atur radius 9.5 pixel lalu tekan OK. Apabila warnanya kurang pas kita bisa kurangi Opacitynya sesuai dengan selera Anda sehingga akan lebih maksimal lagi dan Hasil akhir seperti foto dibawah :
Tambahan : Dibagian muka kebawah sengaja saya tidak perbaiki warnanya, guna mempercepat saya menulis.
Mungkin kurang lebihnya seperti itu untuk mengenai Tutorial Memperbaiki Warna Kulit Yang Tidak Rata Dengan Photoshop. Terimakasih sudah membaca artikel saya dan selamat mencoba :D.