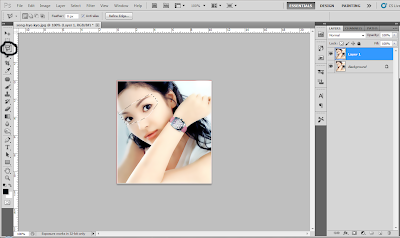Tutorial Make Over Wajah Menggunakan Photoshop - Kali ini saya akan sedikit memberikan Tutorial Make Over Wajah Menggunakan Photoshop. Teknik ini cukup mudah untuk dipraktekan bagi semua user yang boby sekali dengan photography maupun hanya sekedar hoby edit. Nah bagi yang ingin mengetahui caranya silahkan simak step by stepdibawah :
1. Buka foto dengan menekan ctrl+o. Kali ini saya akan memakai foto sala satu artis korea untuk memperagakannya.
2. Masuk ke menu Filter -> Blur -> Surface Blur, isi radiusnya 5 pixel dan Threshold 16 pixel. Untuk selebihnya Anda bisa mengatur sesuai keinginan Anda. Kemudian tekan tombol ctrl + M untuk menambah kecerahan kulit, foto dibawah merupakan hasil dari Surface Blur + Curves :
Gimana hasilnya ?? Tentunya tekstur kulit jadi lebih halus dan putih bukan ?
4. Selanjutnya memberi efek asedo pada bagian bawah alis mata. Pilih -> Polygonal Lasso Tool untuk menyeleksi bagian sekeliling mata yang mau dibikin asedo seperti foto dibawah :
5. Kemudian untuk memberi warnanya kita ke menu Image -> Adjutsment -> Hue/Saturation. Jangan lupa centang tulisan Colorize dan atur nilai angkanya seperti gambar dibawah :
6. Nah udah kelihatan kan warnanya ? ups, tapi masih belum enak dilihatnya. Untuk memper baikinya gunakan Brush Tool untuk menghapus warna yang perlu Anda hapus. Lalu kurangi opacitynya menjadi 40 sehingga akan menghasilkan efek seperti foto dibawah :
7. Selanjutnya buat efek asedo ke bagian pipi biar kelihatan unyu-unyu. Caranya yaitu memakai Brush Tool dengan warna merah, setelah selesai memberi brush tool ke bagian pipi lalu kurangi opacitynya sekecil mungkin dari 100% ke 8 % seperti gambar dibawah :
8. Setelah bagian pipi kita turun lagi ke bagian bibir biar kelihatan sensual dikit. Caranya masih seperti diatas yaitu seleksi bagian bibir dan lalu tekan tombol ctrl + U, jangan lupa centang Colorizenya. Untuk memberi warna atur nilai angkanya dengan Hue 360 - Saturation 55 - Lightnees +10 seperti gambar dibawah :
tambahan : untuk mengenai warna dari efek asedo dibawah mata, bagian pipi dan di bibir Anda bisa menggunakan warna sesuai keinginan Anda tidak usah terpacu sama yang diatas untuk mengembangkan diri sendiri, dan inilah hasil akhir dari Tutorial Make Over Wajah Menggunakan Photoshop :
Kurang lebih seperti itu untuk mengenai Tutorial Make Over Wajah Menggunakan Photoshop yang dapat saya tulis disini. Semoga bisa bermanfaat bagi yang membutuhkan dan saya ucapkan terimakasih sudah meyempatkan membaca artikel saya disini. Selamat mencoba :D