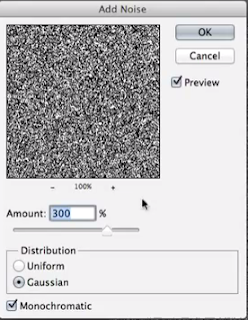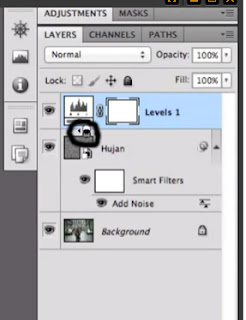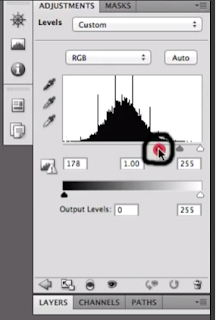Tutorial Membuat Efek Hujan Dengan Photoshop - Pada kali ini saya akan sedikit memberikan sedikit tutorial mengenai Membuat Efek Hujan Dengan Photoshop. Langsung saja simak tutorialnya dibawah :
2. Duplicate layer dengan menekan ctrl+j.
3. Kemudian lanjut ke menu Edit - Fiil - use diisi dengan warna hitam lalu tekan OK.
4. Lalu layer kedua diberi nama hujan, setelah itu klik kanan dan pilih Convert To Smart Object dan langsung ke menu Filter - Noise - Add Noise, kemudian atur nilai angkanya sesuai gambar dibawah.
5. Kemudian ubah blanding modenya ke Screen , lalu menuju ke menu Image - Adjustment - Levels terus kembali ke panel layer dan tidak perlu diubah settingannya . Kemudian kursor diarahkan ke garis pembatas antara layer Levels sama layer hujan dengan sambil menekan tombol Alt, sehingga kursor akan berubah seperti bulatan dan lalu di klik seperti gambar dibawah.
6. Selanjutnya double klik di layer Adjustment Layernya seperti gambar dibawah dan geser slider warna hitam ke kanan sesuai keinginan Anda sehingga akan mengurangi efek hujannya, setelah itu kembali ke layer.
7. Kemudian klik pilih leyer hujan dan langsung ke menu Filter - Blur - Motion Blur, atur nilai angkanya sesuai keinginan Anda supaya efek hujannya akan lebih terlihat menarik. Kalau saya biasanya seperti gambar dibawah mengatur nilai angel dan distancenya lalu tekan OK.
8. Kemudian ada perubahan di efek hujannya akan nampak kurang kelihatan, nah biar nampak lagi kita kembali ke layer Adjusment Levels dan geser slider warna hitam sehingga nampak efek hujannya. Kemudian geser slider warna putihnya untuk menambahkan contras dari efek air hujannya.
9. Kemudian tahap menambah efek kabut, dengan menduplicate layer diatas layer background seperti gambar dibawah.
setelah membuat layer baru, terus kita beri gradien lalu ubah dari warna putih ke warna transparan untuk membuat kesan kabut dan ganti nama layer1nya menjadi kabut. Selanjutnya klik dan tarik kebawah sehingga akan membentuk garis kebawah lalu lepas kliknya untuk area yang ingin ditambahkan efek kabutnya. Berikutnya opacity dikurangi sesuai keinginan Anda.
10. Kemudian untuk menghapus objeck tertentu seperti muka dll yang terkena efek hujan+kabut kita beri masking dilayer kabutnya dan gunakan brush dan pilih warna hitam seperti gambar dibawah.
kemudian brush area yang ingin Anda hilangkan efek hujan dan kabutnya. Setelah selesai kemudian ke menu image - adjusment - curves, lalu atur sesuai selera Anda.
Kurang lebih seperti itu untuk Tutorial Membuat Efek Hujan Dengan Photoshop yang nggak karuan ini, semoga bisa bermanfaat bagi yang membutuhkan tutorial ini. Sekian dari saya dan terimakasih sudah menyempatkan membaca arikel saya. Selamat mencoba :D